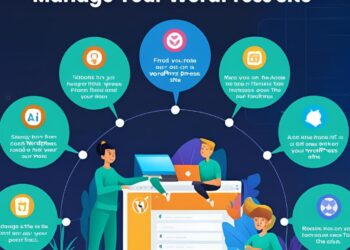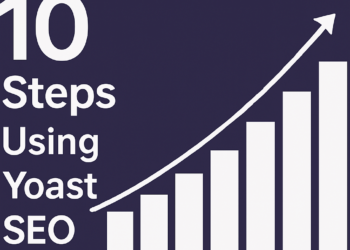مشكلة ظهور error 500 تُعد واحدة من أكثر المشكلات شيوعًا التي يمكن أن تواجه أصحاب المواقع، وهي تشير عادة إلى وجود خطأ داخلي في الخادم. إذا كنت تدير موقع WordPress أو أي منصة أخرى، فإن هذا الخطأ يمكن أن يسبب إحباطًا كبيرًا، سواء لك أو لزوار موقعك. لحسن الحظ، هناك العديد من الخطوات التي يمكنك اتخاذها لحل هذه المشكلة واستعادة موقعك إلى العمل. في هذا المقال، سنستعرض 10 خطوات فعالة لحل مشكلة Error 500.
ما هو Error 500؟
قبل أن نتناول خطوات الحل، دعنا نفهم أولاً ما هو خطأ 500. هو رسالة عامة تعني أن هناك مشكلة على الخادم، ولكنها لا توضح بالضبط ما هو الخطأ. يمكن أن تحدث هذه المشكلة نتيجة لمجموعة متنوعة من الأسباب، بما في ذلك:
- مشاكل في ملفات .htaccess
- أخطاء في البرمجة أو التعليمات البرمجية
- مشاكل في إعدادات الخادم
- تعارض بين الإضافات أو القوالب
- ارتفاع الاستخدام للموارد
الخطوة 1: إعادة تحميل الصفحة
أحيانًا، يمكن أن يكون خطأ 500 مؤقتًا. قبل القيام بأي خطوات إضافية، جرب إعادة تحميل الصفحة. قد تحل هذه الخطوة البسيطة المشكلة.
الخطوة 2: تحقق من ملفات .htaccess
إذا استمرت المشكلة، تحقق من ملف .htaccess في موقعك. هذا الملف ينظم إعدادات الخادم ويمكن أن يتسبب في مشاكل إذا كان تالفًا.
كيفية فحص ملف .htaccess:
- استخدم FTP أو مدير الملفات في لوحة التحكم الخاصة بك للوصول إلى ملفات موقعك.
- ابحث عن ملف .htaccess في المجلد الرئيسي.
- قم بعمل نسخة احتياطية من الملف ثم احذفه.
- حاول إعادة تحميل الموقع. إذا اختفى الخطأ، يمكنك إعادة إنشاء ملف .htaccess من خلال لوحة التحكم.
الخطوة 3: تعطيل الإضافات
إذا كنت تستخدم WordPress، فإن بعض الإضافات قد تسبب حدوث خطأ 500. جرب تعطيل جميع الإضافات ثم إعادة تفعيلها واحدة تلو الأخرى.
كيفية تعطيل الإضافات:
- ادخل إلى لوحة تحكم WordPress.
- انتقل إلى قسم “الإضافات”.
- اختر “تعطيل” لجميع الإضافات.
- تحقق مما إذا كانت المشكلة لا تزال موجودة. إذا اختفت، ابدأ بتفعيل الإضافات واحدة تلو الأخرى لتحديد المسبب.
الخطوة 4: تغيير القالب
قد تكون المشكلة ناتجة عن القالب الذي تستخدمه. جرب تغيير القالب إلى قالب افتراضي.
كيفية تغيير القالب:
- اذهب إلى قسم “المظهر” في لوحة تحكم WordPress.
- اختر “قوالب”.
- قم بتفعيل قالب افتراضي مثل Twenty Twenty-One.
- تحقق مما إذا كان الخطأ قد اختفى.
الخطوة 5: زيادة حد الذاكرة PHP
إذا كان موقعك يستخدم موارد زائدة، فقد تحتاج إلى زيادة حد الذاكرة المخصصة لـ PHP. يمكنك القيام بذلك عن طريق تعديل ملف wp-config.php.
كيفية زيادة حد الذاكرة:
- استخدم FTP أو مدير الملفات للوصول إلى ملف wp-config.php.
- أضف السطر التالي:php
define('WP_MEMORY_LIMIT', '256M');
- احفظ الملف وحاول إعادة تحميل الموقع.
الخطوة 6: التحقق من سجل الأخطاء
إذا كنت لا تزال تواجه مشكلة، تحقق من سجل الأخطاء الخاص بالخادم. يمكنك العثور على السجل من خلال لوحة التحكم الخاصة بمضيفك أو عبر FTP.
كيفية الوصول إلى سجل الأخطاء:
- اذهب إلى لوحة التحكم الخاصة بالاستضافة.
- ابحث عن قسم Logs أو Error Logs.
- ابحث عن أي رسائل خطأ قد تعطيك فكرة عن المشكلة.
الخطوة 7: إعادة تحميل الملفات الأساسية
إذا كنت قد قمت بتعديل ملفات WordPress أو أي ملفات نظام أخرى، قد تكون هناك حاجة لإعادة تحميل الملفات الأساسية.
كيفية إعادة تحميل الملفات الأساسية:
- قم بتنزيل أحدث إصدار من WordPress من موقع WordPress الرسمي.
- قم بفك ضغط الملفات وحذف wp-content و wp-config.php من مجلد التنزيل.
- ارفع الملفات إلى خادمك عبر FTP.
الخطوة 8: تحديث PHP
تأكد من أن إصدار PHP الذي تستخدمه محدث. إصدارات PHP القديمة قد تكون غير متوافقة مع بعض الإضافات أو القوالب.
كيفية تحديث PHP:
- اذهب إلى لوحة التحكم الخاصة بالاستضافة.
- ابحث عن خيار Select PHP Version أو PHP Settings.
- اختر أحدث إصدار متاح من PHP وقم بتحديثه.
الخطوة 9: الاتصال بمزود الخدمة
إذا لم تنجح أي من الخطوات السابقة، فقد تحتاج إلى الاتصال بمزود خدمة الاستضافة. يمكنهم مساعدتك في تحديد المشكلة التي تؤدي إلى خطأ 500.
الخطوة 10: فحص ملفات السجل من خلال لوحة التحكم
بعض خدمات الاستضافة توفر لك إمكانية الوصول إلى السجلات من خلال لوحة التحكم الخاصة بك. تحقق من السجلات لمعرفة أي أخطاء أو مشاكل قد تكون ناتجة عن إعدادات الخادم.
الخاتمة
ظهور خطأ 500 يمكن أن يكون محبطًا، لكنه غالبًا ما يكون قابلًا للحل من خلال اتباع الخطوات المذكورة أعلاه. إذا كنت تواجه صعوبة في حل المشكلة، فلا تتردد في الاستعانة بخدمات الدعم الفني لمزود الاستضافة الخاص بك.
تأكد من أن موقعك يعمل بشكل صحيح وتجنب حدوث هذه المشكلة مرة أخرى من خلال الحفاظ على تحديث البرمجيات والإضافات الخاصة بك. مع هذه الخطوات، يمكنك العودة إلى العمل بسرعة واستعادة تجربة المستخدم المثلى لموقعك.